
Tips: If you want to turn on extensions, repeat do Step 1 and then right-click on the extension you want, select Turn on.

Right-click the Start button and select Task Manager to open Task Manager. Step 2: Click on the installed extension that you want to turn off. If the Microsoft Edge browser opens automatically soon after booting into the Windows 10/11 desktop, the chances are that it’s set up as a startup program on your computer. Click on the More button, and click on Extensions. Option 2: Turn on or off Microsoft Edge Extensions Step 4: Then close the Group Policy Editor. Right click the icon in the start menu and then click unpin from Start and unpin from taskbar. To disable Microsoft Edge: Select Disable, click on OK. Firstly, open the Start menu and type Microsoft Edge. To enable Microsoft Edge: Select Not Configured or Enabled, click on OK. In Edge, when visiting GoFatherhood, a click on the bell icon on the lower right of the page pops up this window: You can close the window by clicking or tapping on the ‘x’ in which case nothing shows up in your settings later, or you can allow to receive notifications or block to prevent notifications. Step 3: In the right pane of Microsoft Edge, double-click on the Allow Extensions policy to edit it. Step 2: In the left pane of Local Group Policy Editor, navigate to the location below.Ĭomputer Configuration\Administrative Templates\Windows Components\Microsoft Edge
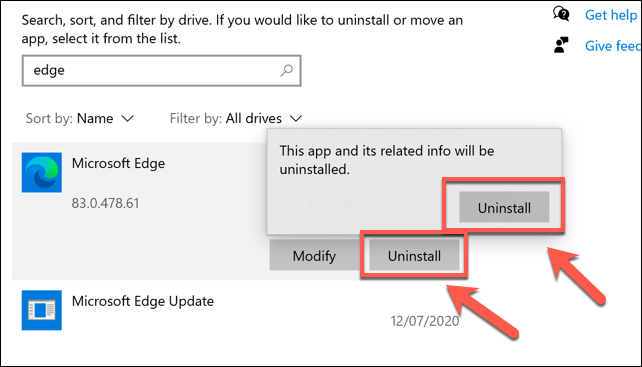
Option 1: To Enable or Disable Microsoft Edge Extensions using Group Policy Option 2: Turn on or off Microsoft Edge Extensions.Option 1: To Enable or Disable Extensions using Group Policy.How to Enable or Disable Microsoft Edge Extensions in Windows 10Įxtensions are available via the Windows Store thanks to Windows 10's Anniversary Update, this tutorial will show you how to enable or disable the usage of extensions in Microsoft Edge for all users in Windows 10.


 0 kommentar(er)
0 kommentar(er)
